Validating Dataa or Continue Asking Input to User Matlab
So far, we have indirectly discussed several methods of getting input information from the user, and several methods of outputting the result in a MATLAB program. This note attempts at formalizing all the previous discussions and introduce more general efficient methods of code interaction with users.
Methods of data input/output in MATLAB
Let's begin with an example code that explains the meaning of input/output (I/O) in MATLAB,
a = 0.1 ; b = 1 ; x = 0.6 ; y = a * exp ( b * x ) In the above code, a, b, x are examples of input data to code, and y is an example of code output. In such cases as in the above, the input data is said to be hardcoded in the program.
Input data can be fed to a MATLAB program in four different ways,
- let the user answer questions in a dialog in MATLAB terminal window,
- let the user provide input on the operating system command line,
- let the user write input data in a graphical interface,
- let the user provide input data in a file.
There are two major methods of data output,
- writing to the terminal window, as previously done using
disp()function, or, - writing to an output file.
We have already extensively discussed printing output to the terminal window. Reading from and writing data to file is also easy as we will see here.
Input/output from MATLAB terminal window
We have already introduced and used this method frequently in the past, via the MATLAB's built-in function input(). If we were to get the input data for the above code via the terminal window, an example approach would be the following,
datain = input ( 'input [a,b,c]: ' ); a = datain ( 1 ); b = datain ( 2 ); x = datain ( 3 ); y = a * exp ( b * x ) input a,b,c: [0.1, 1, 0.6] y = 0.1822 One could also read the input values as string ans then convert them to real values or parse the input using one of MATLAB's built-in functions, for example,
>> datain = input ( 'input [a,b,c]: ' , 's' ); input [ a , b , c ]: [ 0.1 , 1 , 0.6 ] >> class ( datain ) >> datain = str2num ( datain ) datain = 0.1000 1.0000 0.6000 >> a = datain ( 1 ); >> b = datain ( 2 ); >> x = datain ( 3 ); >> y = a * exp ( b * x ) Input/output data from operating system's command line
This approach is most popular in Unix-like environments, where most users are accustomed to using the Bash command line. However, it can be readily used in Windows cmd environment as well. For this approach, we have to invoke MATLAB from the computer operating system's command line, that is, Bash in Linux systems, and cmd in Windows,
start matlab -nosplash -nodesktop -r "testIO" Then a MATLAB command-line window opens in your computer like the following that runs automatically your code (stored in testIO.m).
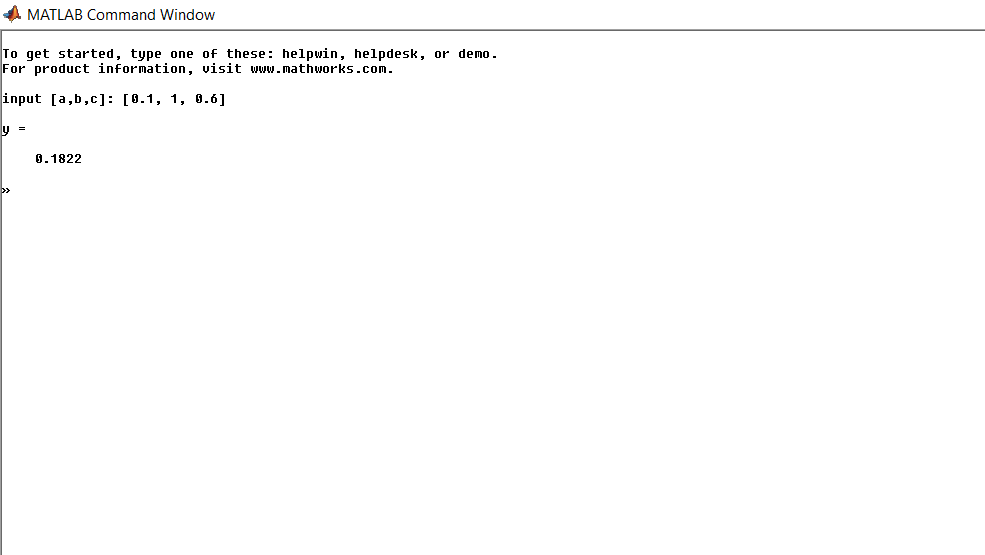
In the above command, we are starting MATLAB from the OS command line with our own choice of optional arguments for MATLAB. You can specify startup options (also called command flags or command-line switches) that instruct the MATLAB program to perform certain operations when you start it. On all platforms, specify the options as arguments to the MATLAB command when you start at the operating system prompt. For example, the following starts MATLAB and suppresses the display of the splash screen (a splash screen is a graphical control element consisting of a window containing an image, a logo, and the current version of the software. A splash screen usually appears while a game or program is launching),
The flag -nodesktop result in opening only the MATLAB command line, and no MATLAB Graphical user interface (GUI) just like the figure above. Finally, the flag -r executes the MATLAB file that appears right after it, specified as a string or as the name of a MATLAB script or function. If a MATLAB statement is MATLAB code, you should enclose the string with double quotation marks. If a MATLAB statement is the name of a MATLAB function or script, do not specify the file extension and do not use quotation marks. Any required file must be on the MATLAB search path or in the startup folder. You can also set MATLAB's working folder right from the command-line using -sd flag. You can find find more information about all possible flags here. On Windows platforms, you can precede a startup option with either a hyphen (-) or a slash (/). For example, -nosplash and /nosplash are equivalent.
Note that you can also quote MATLAB on the OS command line, along with the name of the script you want to run. For example, suppose you wanted to run the original script,
a = 0.1 ; b = 1 ; x = 0.6 ; y = a * exp ( b * x ) However, now with a, b, x, given at runtime. You could write a script file test.m that contains,
and give the variables values at runtime, on OS command line, like the following,
matlab -nosplash -nodesktop -r "a = 0.1; b = 1; x = 0.6; testIO" The figure below shows a screen-shot illustrating the output of the above command.
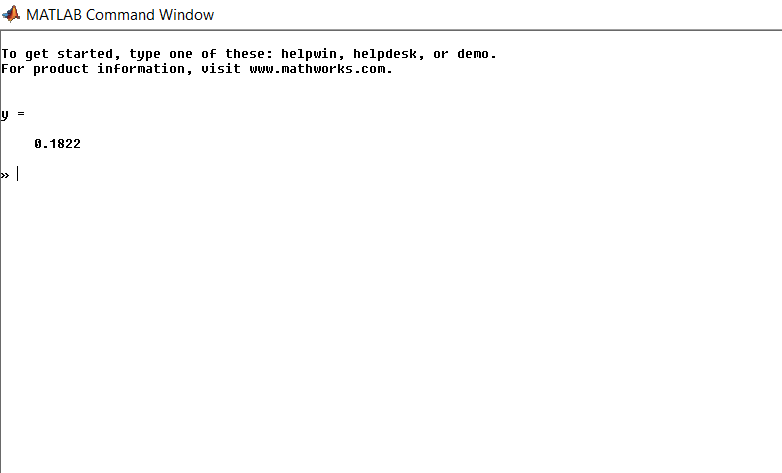
Input/output data from a Graphical User Interface
This method of inputting data is done by constructing a Graphical User Interface (GUI) which opens and takes input from the user. This is probably one of the most convenient methods for users to input data. You can do this in MATLAB for example by using the built-in function inputdlg() which creates a dialog box that gathers user input. But this method of data collection is beyond the scope of our class. More information about this can be found here.
Input/output data from file
In cases where the input/output data is large, the command-line arguments and input from the terminal window are not efficient anymore. In such cases, the most common approach is to let the code read/write data from a pre-existing file, the path to which is most often given to the code via the OS command line or MATLAB terminal window.
There are many methods of importing and exporting data to and from MATLAB, only some of which we will discuss here. For more information see here, here, and here. The following table shows some of the most important import functions in MATLAB, which we will discuss here as well.
| Function | Description |
|---|---|
load() | Load MATLAB variables from file into MATLAB workspace |
save() | save MATLAB variables from MATLAB workspace into a MATLAB `.mat` file. |
fscanf() | Read data from text file |
fprintf() | Write data to a text file |
dlmread() | Read ASCII-delimited file of numeric data into matrix |
dlmwrite() | Write a numeric matrix into ASCII-delimited file |
csvread() | Read comma-separated value (CSV) file |
csvwrite() | Write values of a matrix into a comma-separated (CSV) file |
xlswrite() | Read Microsoft Excel spreadsheet file |
xlswrite() | write data into a Microsoft Excel spreadsheet file |
readtable() | Create table from file |
writetable() | Write table to file |
imread() | Read image from graphics file |
imwrite() | Write image to graphics file |
importdata() | Load data from file |
textscan() | Read formatted data from text file or string |
fgetl() | Read line from file, removing newline characters |
fread() | Read data from binary file |
fwrite() | Write data to binary file |
type() | Display contents of file |
Loading/saving MATLAB workspace variables
MATLAB has two useful functions that can save the workspace variables into special MATLAB .mat files, to be later load again into the same or another MATLAB workspace for further work or manipulation. The function save() saves workspace variables to a given file. The most useful options for this function are the following,
save ( filename ) save ( filename , variables ) save ( filename , variables , fmt ) -
save(filename)saves all variables from the current workspace in a MATLAB formatted binary file called MAT-file with the given namefilename. If the filefilenameexists,save()overwrites the file. -
save(filename,variables)saves only the variables or fields of a structure array specified byvariables. For example,p = rand ( 1 , 10 ); q = ones ( 10 ); save ( 'pqfile.mat' , 'p' , 'q' )will create the binary MAT file pqfile.mat which contains the two variables.
-
save(filename,variables,fmt)saves the requested variables with the file format specified byfmt. The variables argument is optional. If you do not specify variables, the save function saves all variables in the workspace. File format, specified as one of the following. When using the command form of save, you do not need to enclose the input in single or double quotes, for example,save myFile.txt -ascii -tabs. For example,p = rand ( 1 , 10 ); q = ones ( 10 ); save ( 'pqfile.txt' , 'p' , 'q' , '-ascii' )will create an ASCII text file pqfile.txt which contains the two variables
pandq.
| Value of fmt | File Format |
|---|---|
'-mat' | Binary MAT-file format. |
'-ascii' | Text format with 8 digits of precision. |
'-ascii','-tabs' | Tab-delimited text format with 8 digits of precision. |
'-ascii','-double' | Text format with 16 digits of precision. |
'-ascii','-double','-tabs' | Tab-delimited text format with 16 digits of precision. |
Similarly, one can reload the same files into MATLAB workspace again if needed, for example using MATLAB load() function,
>> load ( 'pqfile.txt' ) >> pqfile pqfile = Columns 1 through 8 0.0975 0.2785 0.5469 0.9575 0.9649 0.1576 0.9706 0.9572 1.0000 1.0000 1.0000 1.0000 1.0000 1.0000 1.0000 1.0000 1.0000 1.0000 1.0000 1.0000 1.0000 1.0000 1.0000 1.0000 1.0000 1.0000 1.0000 1.0000 1.0000 1.0000 1.0000 1.0000 1.0000 1.0000 1.0000 1.0000 1.0000 1.0000 1.0000 1.0000 1.0000 1.0000 1.0000 1.0000 1.0000 1.0000 1.0000 1.0000 1.0000 1.0000 1.0000 1.0000 1.0000 1.0000 1.0000 1.0000 1.0000 1.0000 1.0000 1.0000 1.0000 1.0000 1.0000 1.0000 1.0000 1.0000 1.0000 1.0000 1.0000 1.0000 1.0000 1.0000 1.0000 1.0000 1.0000 1.0000 1.0000 1.0000 1.0000 1.0000 1.0000 1.0000 1.0000 1.0000 1.0000 1.0000 1.0000 1.0000 Columns 9 through 10 0.4854 0.8003 1.0000 1.0000 1.0000 1.0000 1.0000 1.0000 1.0000 1.0000 1.0000 1.0000 1.0000 1.0000 1.0000 1.0000 1.0000 1.0000 1.0000 1.0000 1.0000 1.0000 But note that upon loading the Ascii file, the information about the individual variables is lost. By contrast, loading data using the MAT file will preserve the structure of the variables,
>> load ( 'pqfile.mat' ) >> p p = Columns 1 through 8 0.1419 0.4218 0.9157 0.7922 0.9595 0.6557 0.0357 0.8491 Columns 9 through 10 0.9340 0.6787 q = 1 1 1 1 1 1 1 1 1 1 1 1 1 1 1 1 1 1 1 1 1 1 1 1 1 1 1 1 1 1 1 1 1 1 1 1 1 1 1 1 1 1 1 1 1 1 1 1 1 1 1 1 1 1 1 1 1 1 1 1 1 1 1 1 1 1 1 1 1 1 1 1 1 1 1 1 1 1 1 1 1 1 1 1 1 1 1 1 1 1 1 1 1 1 1 1 1 1 1 1 Reading/writing a formatted file using fscanf() and fprintf()
There are numerous methods of reading the contents of a file in MATLAB. The most trivial and probably least pleasing method is through MATLAB's built-in function fscanf(). To read a file, say this file, you will have to first open it in MATLAB,
fileID = fopen ( 'data.in' , 'r' ); formatSpec = '%f' ; A = fscanf ( fileID , formatSpec ) fclose ( fileID ); Note that unlike the C language's fscanf(), in MATLAB fscanf() is vectorized meaning that it can read multiple lines all at once. Here, the attribute 'r' states that the file is opened to read it (vs writing, or some other purpose). A list of available options for fopen() is the following,
| Attribute | Description |
|---|---|
'r' | Open file for reading. |
'w' | Open or create new file for writing. Discard existing contents, if any. |
'a' | Open or create new file for writing. Append data to the end of the file. |
'r+' | Open file for reading and writing. |
'w+' | Open or create new file for reading and writing. Discard existing contents, if any. |
'a+' | Open or create new file for reading and writing. Append data to the end of the file. |
'A' | Open file for appending without automatic flushing of the current output buffer. |
'W' | Open file for writing without automatic flushing of the current output buffer. |
The general syntax for reading an array from an input file using fscanf() is the following,
array = fscanf ( fid , format ) [ array , count ] = fscanf ( fid , format , size ) where the optional argument size specifies the amount of data to be read from the file. There are three versions of this argument,
-
n: Reads exactlynvalues. After this statement,arraywill be a column vector containingnvalues read from the file. -
Inf: Reads until the end of the file. After this statement,arraywill be a column vector containing all of the data until the end of the file. -
[n m]: Reads exactly, $n\times m$ values, and format the data as an $n\times m$ array. For example, consider this file, which contains two columns of numeric data. One could read this data usingfscanf()like the following,>> formatSpec = '%d %f' ; >> sizeA = [ 2 Inf ]; >> fileID = fopen ( 'nums2.txt' , 'r' ); >> A = transpose ( fscanf ( fileID , formatSpec , sizeA )) >> fclose ( fileID );A = 1.0000 2.0000 3.0000 4.0000 5.0000 0.8147 0.9058 0.1270 0.9134 0.6324
Now suppose you perform some on operation on A, say the elemental multiplication of A by itself. Then you want to store (append) the result into another file. You can do this using MATLAB function fprintf(),
>> formatSpec = '%d %f \n' ; >> fileID = fopen ( 'nums3.txt' , 'w+' ); >> fprintf ( fileID , formatSpec , A .* A ); >> fclose ( fileID ); The option w+ tells MATLAB to store the result in a file named num3.txt, and if the file does already exist, then append the result to the end of the current existing file. To see what formatting specifiers you can use with MATLAB fscanf() and fprintf(), see this page.
MATLAB also has some rules to skip characters that are unwanted in the text file. These rules are really details that are specific to your needs and the best approach is to seek the solution to your specific problem by searching MATLAB's manual or the web. For example, consider this file which contains a set of temperature values in degrees (including the Celsius degrees symbol). One way to read this file and skipping the degrees symbol in MATLAB could be then the following set of commands,
>> fileID = fopen ( 'temperature.dat' , 'r' ); >> degrees = char ( 176 ); >> [ A , count ] = fscanf ( fileID , [ '%d' degrees 'C' ]) >> fclose ( fileID ); A = 78 72 64 66 49 count = 5 This method of reading a file is very powerful but rather detailed, low-level and cumbersome, especially that you have to define the format for the content of the file appropriately. Most often, other higher-level MATLAB's built-in function come to rescue us from the hassles of using fscanf(). For more information about this function though, if you really want to stick to it, see here. Some important MATLAB special characters (escape characters) that can also appear in fprintf() are also given in the following table.
| Symbol | Effect on Text |
|---|---|
'' | Single quotation mark |
%% | Single percent sign |
\\ | Single backslash |
\n | New line |
\t | Horizontal tab |
\v | Vertical tab |
Reading/writing data using dlmread()/dlmwrite() and csvread()/csvwrite()
The methods discussed above are rather primitive, in that they require a bit of effort by the user to know something about the structure of the file and its format. MATLAB has a long list of advanced IO functions that can handle a wide variety of data file formats. Two of the most common functions are dedicated specifically to read data files containing delimited data sets: csvread() and dlmread().
In the field of scientific computing, a Comma-Separated Values (CSV) data file is a type of file with extension .csv, which stores tabular data (numbers and text) in plain text format. Each line of the file is called a data record and each record consists of one or more fields, separated by commas. The use of the comma as a field separator is the source of the name for this file format.
Now suppose you wanted to read two matrices whose elements were stored in CSV format in two csv data files matrix1.csv and matrix2.csv. You can accomplish this task simply by calling MATLAB's built-in csv-reader function called csvread(filename). Here the word filename is the path to the file in your local hard drive. For example, download these two given csv files above in your MATLAB working directory and then try,
>> Mat1 = csvread ( 'matrix1.csv' ); >> Mat2 = csvread ( 'matrix2.csv' ); Then suppose you want to multiply these two vectors and store the result in a new variable and write it to a new output CSV file. You could do,
Mat3 = Mat1 * Mat2 ; >> csvwrite ( 'matrix3.csv' , Mat3 ) which would output this file: matrix3.csv for you.
Alternatively, you could also use MATLAB's built-in functions dlmread() and dlmwrite() functions to do the same things as above. These two functions read and write ASCII-delimited file of numeric data. For example,
>> Mat1 = dlmread ( 'matrix1.csv' ); >> Mat2 = dlmread ( 'matrix2.csv' ); >> Mat3 = Mat1 * Mat2 ; >> dlmwrite ( 'matrix3.dat' , Mat3 ); Note that, dlmread() and dlmwrite() come with an optional argument delimiter of the following format,
>> dlmread ( filename , delimiter ) >> dlmwrite ( filename , matrixObject , delimiter ) where the argument delimiter is the field delimiter character, specified as a character vector or string. For example, in the above case, the delimiter is comma ','. In other cases, you could, for example, use white space ' ', or '\t' to specify a tab delimiter, and so on. For example, you could have equally written,
>> dlmwrite ( 'matrix4.dat' , Mat3 , '\t' ); to create a tab-delimited file named matrix4.dat.
Reading/writing data using xlsread() and xlswrite()
Once data becomes more complex than simple numeric matrices or vectors, then we need more complex MATLAB functions for IO. An example of such a case is when you have stored your information in a Microsoft Excel file. For such cases, you can use xlsread(filename) to read the file specified by the input argument filename to this function. We will, later on, see some example usages of this function in homework. Similarly, you could write data into an excel file using xlswrite(). For example,
>> values = { 1 , 2 , 3 ; 4 , 5 , 'x' ; 7 , 8 , 9 }; >> headers = { 'First' , 'Second' , 'Third' }; >> xlswrite ( 'XlsExample.xlsx' ,[ headers ; values ]); would create this Microsoft Excel file for you.
Reading/writing data using readtable() and writetable()
Another important and highly useful set of MATLAB functions for IO are readtable() and writetable(). The function readtable() is used to read data into MATLAB in the form of a MATLAB table data type. For example, you could read the same Excel file that we created above into MATLAB using readtable() instead of xlsread(),
>> XlsTable = readtable ( 'XlsExample.xlsx' ) XlsTable = First Second Third _____ ______ _____ 1 2 '3' 4 5 'x' 7 8 '9' Reading and writing image files using imread() and imwrite()
MATLAB has a really wide range of input/output methods of data. We have already discussed some of the most useful IO approaches in the previous sections. For graphics files, however, none of the previous functions are useful. Suppose you wanted to import a jpg or png or some other type graphics file into MATLAB to further process it. For this purpose, MATLAB has the built-in function imread() which can read image from an input graphics file. For example, to read this image file in MATLAB, you could do,
>> homer = imread ( 'homer.jpg' ); >> imshow ( homer ) to get the following figure in MATLAB,
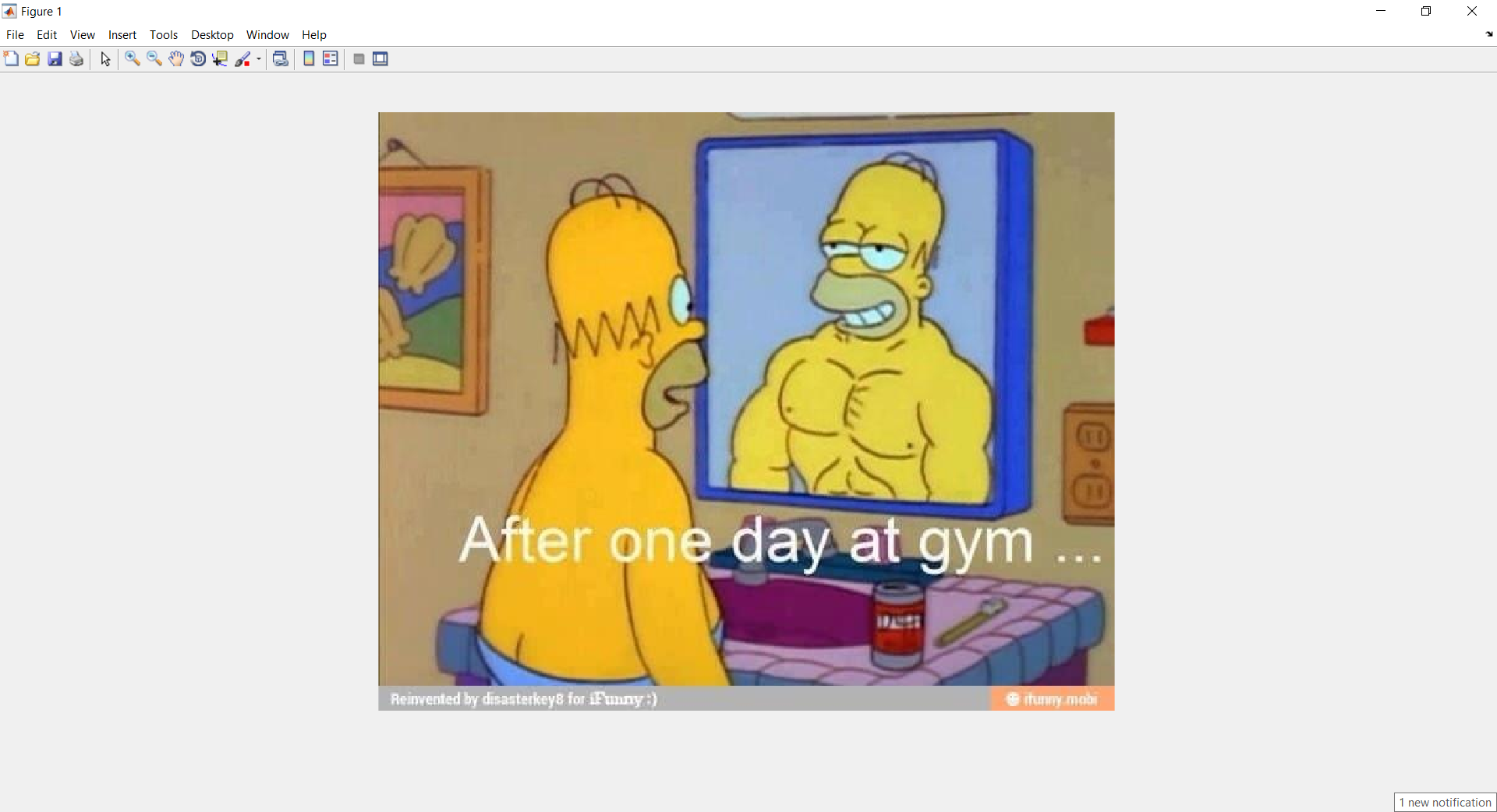
Now suppose you want to convert this figure to black-and-white and save it as a new figure. You could do,
>> homerBW = rgb2gray ( homer ); >> imshow ( homerBW ) >> imwrite ( homerBW , 'homerBW.png' ); to get this black and white version of the above image, now in png format (or in any format you may wish, that is also supported by MATLAB).
Reading a file using importdata()
Probably, the most general MATLAB function for data input is importdata(). This function can be used to import almost any type of data and MATLAB is capable of automatically recognizing the correct format for reading the file, based on its extension and content. For example, you could read the same image file above, using importdata(),
>> newHomer = importdata ( 'homer.jpg' ); >> imshow ( newHomer ) to import it to MATLAB. At the same time, you could also use it to import data from the excel file that we created above, XlsExample.xlsx,
>> newXls = importdata ( 'XlsExample.xlsx' ) newXls = data: [3x3 double] textdata: {3x3 cell} colheaders: {'First' 'Second' 'Third'} or similarly, read a csv-delimited file like matrix3.csv,
>> newMat3 = importdata ( 'matrix3.csv' ) newMat3 = Columns 1 through 7 62774 103230 77362 87168 65546 64837 100700 104090 143080 104700 116500 108250 105400 111110 80351 112850 89506 113890 106030 70235 110620 99522 134130 73169 134190 117710 92878 94532 59531 102750 91679 111350 80539 84693 96078 58504 76982 52076 91449 80797 69246 61569 76170 104310 93950 114860 89779 101530 87014 91610 118380 90636 107840 91120 90247 84871 85943 110670 73451 114410 100840 111660 77908 82570 94427 57213 81175 79305 78718 68662 Columns 8 through 10 79446 78102 106570 102950 116850 137810 113210 108800 128700 93013 119130 132700 95750 100980 100450 67044 80635 78006 86355 103760 119710 92649 98589 132660 73117 109270 99401 65283 66888 114030 In general, you can use importdata() to read MATLAB binary files (MAT-files), ASCII files and Spreadsheets, as well as images and audio files.
Reading a file using fgetl()
Another useful MATLAB function for reading the content of a file is fgetl() which can read a file line by line, removing the new line characters \n from the end of each line. The entire line is read as a string. For example, consider this file. One could read the content of this text file using the function fgetl() like the following,
>> fid = fopen ( 'text.txt' ); >> line = fgetl ( fid ) % read line excluding newline character line = The main benefit of using a weakly-typed language is the ability to do rapid prototyping. The number of lines of code required to declare and use a dynamically allocated array in C (and properly clean up after its use) is much greater than the number of lines required for the same process in MATLAB. >> line = fgetl ( fid ) % read line excluding newline character >> line = fgetl ( fid ) % read line excluding newline character line = Weak typing is also good for code-reuse. You can code a scalar algorithm in MATLAB and with relatively little effort modify it to work on arrays as well as scalars. The fact that MATLAB is a scripted instead of a compiled language also contributes to rapid prototyping. Reading data from web using webread()
In today's world, it often happens that the data you need for your research is already stored somewhere on the world-wide-web. For such cases, MATLAB has built-in methods and functions to read and import data or even a webpage. For example, consider this page on this course's website. It is indeed a text file containing a set of IDs for some astrophysical events. Suppose, you needed to read and store these IDs locally on your device. You could simply try the following code in MATLAB to fetch all of the table's information in a single string via,
>> webContent = webread ( 'https://www.cdslab.org/matlab/notes/data-transfer/io/triggers.txt' ) webContent = '00745966 00745090 00745022 00744791 00741528 00741220 00739517 00737438 ... 00100319' Now if we wanted to get the individual IDs, we could simply use strplit() function to split the IDs at the line break characters '\n',
>> webContent = strsplit ( webContent , '\n' ) webContent = 1×1019 cell array Columns 1 through 11 {'00745966'} {'00745090'} {'00745022'} ... Source: https://www.cdslab.org/matlab/notes/data-transfer/io/index.html
0 Response to "Validating Dataa or Continue Asking Input to User Matlab"
Post a Comment